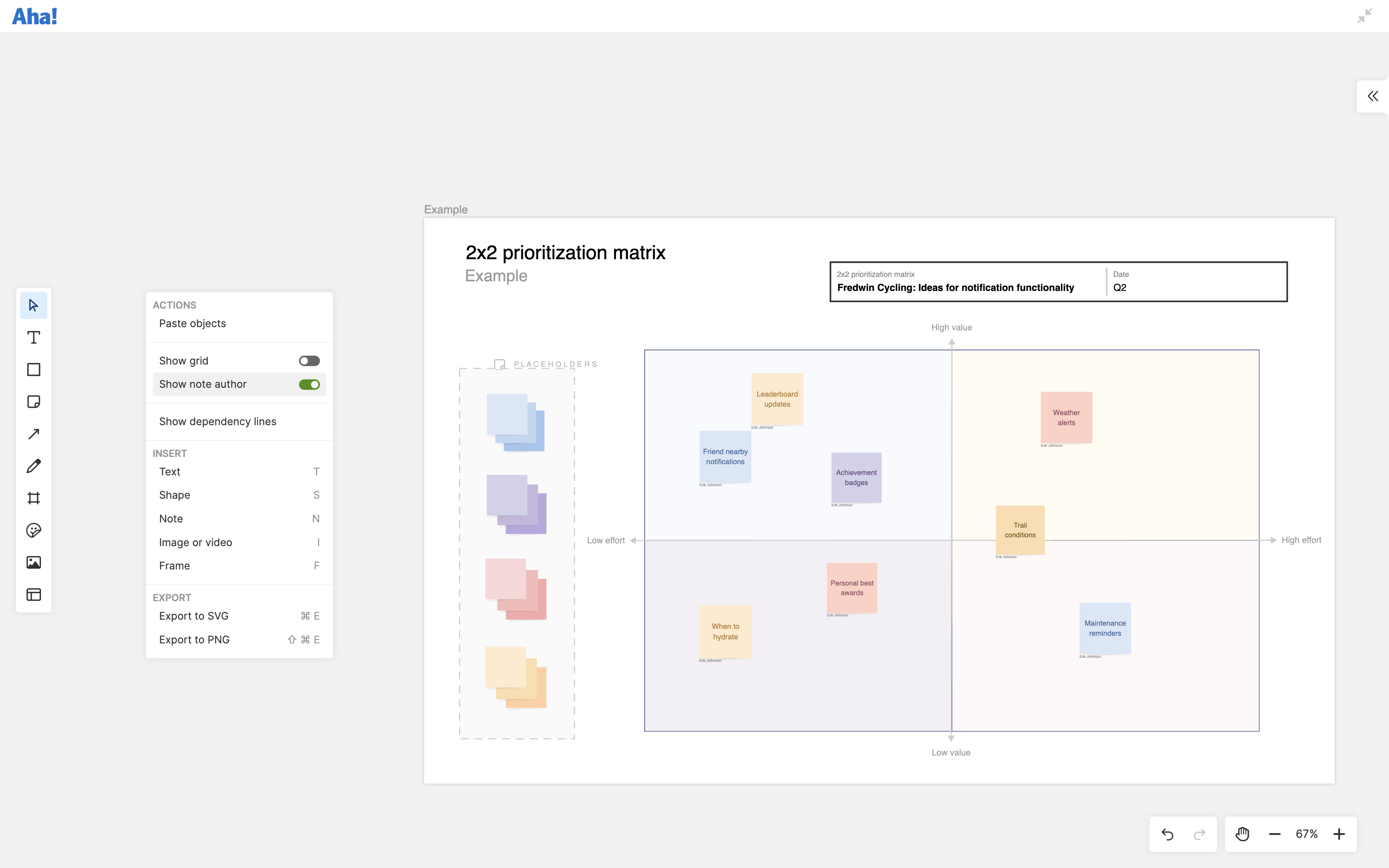Most of the activity in your Aha! Knowledge account takes place in documents: notes and whiteboards. Start from scratch or access our built-in library of guided document templates to inspire creativity, drive consistency across teams, and establish a standard approach for documentation.
Click any of the following links to skip ahead:
Documents overview
There are two types of documents in Aha! Knowledge. Choose the type that enables you to capture information in the way that makes the most sense.
Notes |
Whiteboards |
|
|
Notes are text documents. Draft articles in notes before sharing or publishing them. You can add images and media or even embed whiteboards in your notes. |
Whiteboards are visual documents. Create diagrams and visuals with whiteboards. They make great collaborative spaces as well. |
Whichever type of document you create, the location where you store it determines who can see it:
Workspace documents are located in a workspace. Anyone with permission to view that workspace can see them. But workspace user permissions and document sharing permissions determine who can edit them.
Personal documents are located in the My documents section of your My work page. Only you can see your personal documents — but you can choose to share a personal note or whiteboard on a per-document basis.
Workspace documents include tabs for additional details that you will not find on personal documents. Scroll to the bottom of a workspace note or whiteboard to find tabs for Comments, To-dos, Related documents, and document History.
All documents are assigned an internal record indicator (the workspace's prefix followed by a number). This enables you to identify the specific document in your account when linking related documents to one another or using # mentions.
Organize workspace and personal documents using folders and parent/child hierarchies. Add tags to make your documents easy to find. You can also add internal or external links to a documents list.
Create new documents
Create a new note or whiteboard from scratch — or start from a template. Navigate to a workspace to create a document within that workspace. Or navigate to your My work page to create a personal document. Then, click Add and choose Note, Whiteboard, or Meeting. To start from a template, choose Template.
The new document will open. Its location will default to the folder or place in your document hierarchy that you accessed most recently. Drag and drop it into any folder. When you drag a document to a new location, blue bars will show you where it will land. A thin blue bar means your note will exist above or below another document in the order. A thick blue bar means that your note will be nested under another document in the order.
New documents will be named Untitled, but you can edit the document's title, title icon, and date at any time.
Add title icons
Every note or whiteboard you create has a title icon. By default, this is a page icon for standalone documents and a folder icon for parent documents. You can change these title icons to emojis to help your documents and document collections stand out.
To do this, open a document and click its title icon. Click or search for any replacement emoji you prefer, and the title icon will update.
Add a header image
Add a header image to your note to add visual interest or help readers recognize a document's content at a glance.
Hover your mouse above any note or meeting's title and click Add header image.
Select an image from your computer to upload.
After uploading your image, you will see it at the top of the note. It will be resized automatically. If you want to make changes to your header image, hover over the image and select an option in the upper right:
Change header image will prompt you to select a different image from your computer to replace the current image.
Reposition will enable you to click and drag the image to reposition it.
The Trash icon will remove the image from the document.
View recently accessed documents
Navigate to My work -> Recents to find the documents you have accessed most recently. From here, you will see thumbnails of all workspace and personal documents you have accessed recently.
View documents that were shared with you
Quickly find documents that others have shared with you. Navigate to My work -> Shared with me to view all documents you have accepted the invitation for.
Add a link to the documents list
If you are on the Aha! Knowledge Advanced plan, workspace documents are a great place to store any type of product documentation your team needs to access — such as meeting notes, customer interviews, user flow diagrams, or internal processes.
Having this information in a centralized place helps you effectively capture and share team knowledge. But you might need other information (such as outside links and documentation that is stored in other workspaces) ready at a moment's notice as well. Add links to spreadsheets, design style guides, integration documentation, and other outside information right within your documents list — so you and your teammates do not have to leave your workspace documents and search for information elsewhere.
You can add links to personal or workspace documents. If you are on the Advanced plan, users with contributor permissions can add links to workspace documents.
To add a link to your documents list, click Add link. Then, select either Aha! link or External link.
Aha! link: Select the record type from the dropdown (Document will be pre-selected) and choose the document or record you want to link to.
External link: Enter the URL you want to link to and the display text you want.
After you have added a link, it will appear after the document you last selected in the documents list. Drag and drop the link wherever you would like it to show in your documents list.
When someone clicks an Aha! link that you have added to your documents list, it will open within your documents. Anyone who has permission to edit a document in the workspace where it is located will also be able to edit it from there. If they do not have permission to edit it, they will not be able to edit it from your workspace — even if they have contributor permissions to your workspace.
When someone clicks an external link you have added to your documents list, the link will open in a new browser tab.
If you want to remove a link from your documents list, right-click it and select Delete link.